The Ultimate Apple Watch Guide: How to Connect, Restart, Turn Off, and More
- CodeMasters Tech
- Mar 16
- 3 min read
Apple Watch is an essential accessory for many iPhone users, but setting it up and managing its features can sometimes be confusing. Whether you're looking to connect your watch to an iPhone, change the band, restart it, or turn it off, this guide has you covered.
How to Connect Apple Watch to iPhone
Turn on your Apple Watch by pressing and holding the side button until the Apple logo appears.
Bring your iPhone close to the watch, and wait for the pairing screen to appear.
Tap Continue, then scan the Apple Watch face with your iPhone camera.
Follow the on-screen instructions to set up Apple Watch and sign in with your Apple ID.
How to Unpair Apple Watch and connect it to a New iPhone
Unpair your Apple Watch from the old iPhone via the Watch app.
Back up your old iPhone to iCloud.
Set up your new iPhone and restore from the iCloud backup.
Turn on Apple Watch and follow the on-screen instructions to pair it with the new iPhone. (See Section 1)
How to Power Off Apple Watch
Press and hold the side button until the power options appear.
Select power button located on the top right corner
Drag the Power Off slider to turn off your Apple Watch.
How to Restart Apple Watch
Press and hold the side button until the power-off slider appears.
Drag the Power Off slider.
Once the device turns off, press and hold the side button again until the Apple logo appears.
How to Hard Reset Apple Watch (Force Restart)
If your Apple Watch is unresponsive:
Press and hold both the side button and the Digital Crown simultaneously.
Keep holding both buttons for about 10 seconds until the Apple logo appears.
Release both buttons and wait for the device to restart.
How to Change Apple Watch Band
Turn your watch over and locate the band release buttons on the back.
Press and hold the button while sliding the band out.
Slide the new band into place until you hear a click.
How to Remove Apple Watch Band
Press the band release button on the back of your Apple Watch.
Gently slide the band out from the slot.

How to Change Watch Face on Apple Watch
Press and hold the watch face on your Apple Watch.
Swipe left or right to browse available watch faces.
Tap Edit to customize, or swipe all the way right and tap + to add a new face.

How to Turn On and off Apple Watch
Press and hold the side button until the Apple logo appears.
Wait for the watch to boot up, then unlock it using your passcode if required.
How to Silence Apple Watch
Swipe up from the bottom of your watch face to access Control Center.
Tap the bell icon to enable Silent Mode.
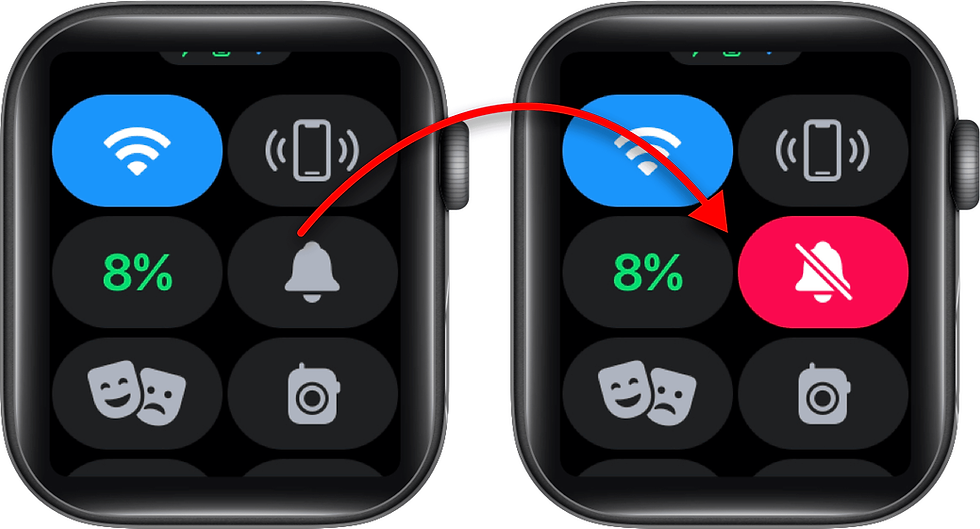
Now you're equipped with all the knowledge to manage your Apple Watch like a pro! If you found this guide helpful, share it with your friends and explore even more Apple Watch tips and tricks.
Conclusion: Apple Watch Guide
Mastering your Apple Watch is easy when you know the right steps. Whether you need to connect it to your iPhone, restart it, change the band, or turn it off, this guide provides quick and effective solutions. By following these simple instructions, you can keep your Apple Watch running smoothly and make the most of its features. If you found this guide helpful, share it with others who might need it!
%20(300%20x%20350%20px.png)
%20(3).png)
.png)
%20(460%20x%20280%20px)%20(500%20x%20600.png)
.jpg)
.jpg)

